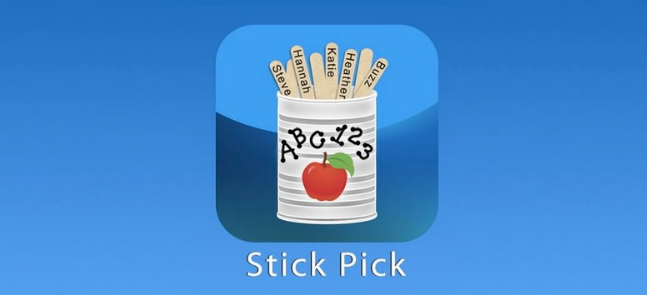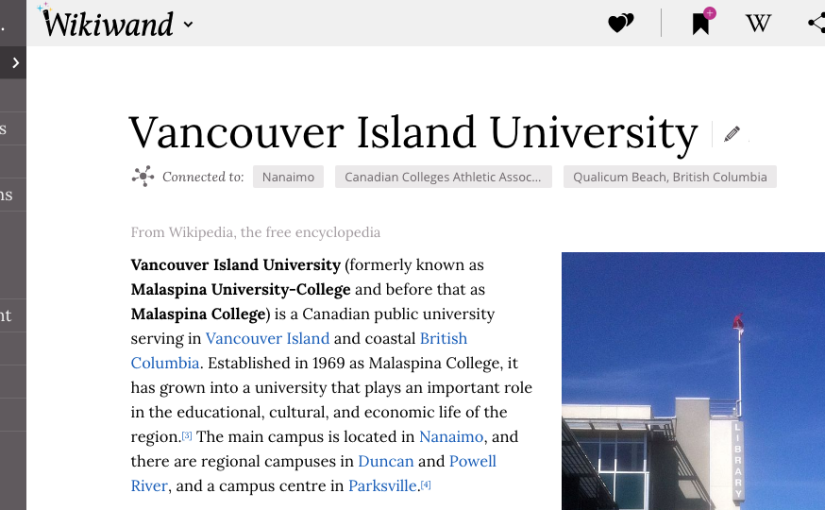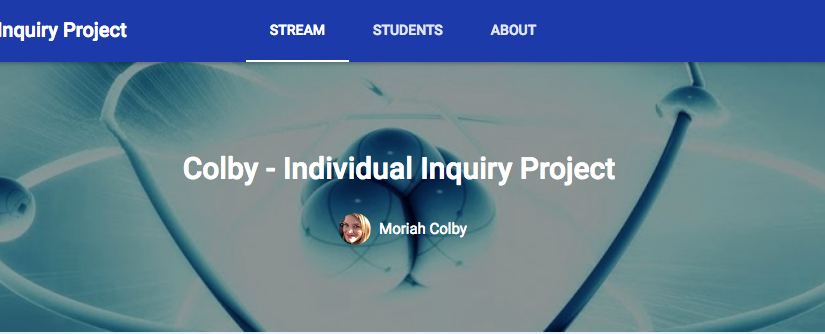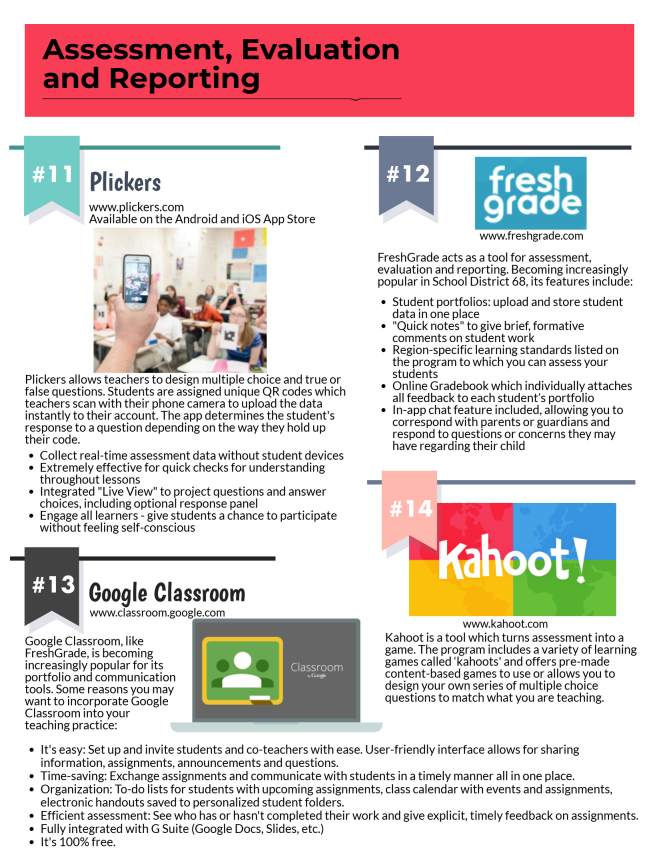
Author: Moriah Colby
Chalk
Chalk really fits under Planning and Assessment. It even has a platform for each one: Planboard and Markboard. The program allows you to organize your timetable, lesson plans and assessments according to the subjects you teach.

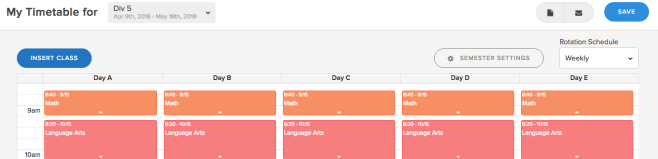 Also like Common Curriculum, it gives you the ability to design different lesson plan templates and assign them to different subject areas. So, you may want to use the 5E planning model for Science, but use a more standardized template for other subjects. And you can. I tried this out by copying and pasting a template I’ve used in the past, which worked well:
Also like Common Curriculum, it gives you the ability to design different lesson plan templates and assign them to different subject areas. So, you may want to use the 5E planning model for Science, but use a more standardized template for other subjects. And you can. I tried this out by copying and pasting a template I’ve used in the past, which worked well:

I then went back to the resources tab and tried to plan a lesson with my new template. I really like that you can export it as a PDF or email it right from the program:

What I don’t like so much is that you have to make your templates from scratch. I tried to copy and paste the planning template I normally use, but it has a lot of tables which didn’t transfer over very well.
What sets this program apart from Common Curriculum is it’s built in “Markboard”:

The different assessment types above allow you to create a “blank assessment” to add into the class. I tried selecting “score” and here’s what came up:
From there, you would be able to add in each student’s grade individually. You also have the ability to add in observational notes into each student’s file:

A feature I haven’t been able to test myself (because I don’t have any students right now) is the digital student portfolio feature:

Overall, I find the Markboard more conducive to secondary or post-secondary teaching as it is laid out in a semester system, and likes to attach percentages to everything. (I.e. Final essay, 15% of mark) The Planboard, however, could be used throughout all grades as a great organizational tool and a lot of elementary teacher examples are used throughout the site. Although the timetable feature has set times assigned to each subject which elementary teachers don’t normally adhere to, it can still be a great way to organize your schedule.
Planboard is free for students and educators at www.chalk.com.
Tes Teach
Tes Teach with Blendspace is a platform used to help plan and create digital lesson plans to share with students. Watch this short video to see how the interface works:
I decided to try it out for myself and see if the program was really that simple to use. As you’ll see in my screenshots, it likes to point at things you have never used before, making it quite user-friendly 🙂 As seen below in the upper right-hand corner, it has Tips for new users too.

So I decided to try making a lesson on fractions with the search tool mentioned in the YouTube video. I really like that the program is integrated with YouTube, Dropbox and Google Drive to streamline adding parts to a lesson.

Just like the video, once you’ve found what to add, simply drag it over to the grid on the left. The same grid is where you can add text to organize the lesson, or add a quiz. 
Creating quizzes is extremely straightforward too:
This is what my (very short) lesson looked like when it was all finished:
Overall, the tool seems very simple to use, but I struggle to see it working very well in a primary classroom. It would work best for an independent group of learners with frequent access to technology.
To sign up for a FREE Student Teacher account, visit www.tes.com.
Stick Pick
Stick Pick digitizes the traditional popsicle stick questioning trick but with a twist. You can use it just to pick names for whatever purpose you need, but if you want to take it a step further, allow Stick Pick to help you design your questions.

Once you have installed the app (available for iOS and Android on their respective app stores), you can create your class and start adding in student names. To pick a student’s name at random, just shake or tap your screen. Each student can further be categorized based on their proficiency level. The nice thing is, the app individualizes questions based on Bloom’s Taxonomy, but if you still don’t feel comfortable with the student chosen, you can simply re-shake or tap the screen.

As seen above, you can record the student’s answer as correct or incorrect right in the app and have it store your assessment data.
There is a slight cost associated with this app ($2.99 for Android or $3.99 for iOS), however all reviews from teachers say the cost is well worth it.
The Great Behaviour Game

The Great Behaviour Game, like ClassDojo, is a behaviour management tool which engages students and gives them positive reinforcement throughout the day. The game can be left on throughout the school day while you “referee” and reward points according to student’s behaviour.
Save up to three rosters (one roster per class). Simply type a student’s name in the white box and hit enter to add them to the roster. Check the box next to their name to mark them as present. Uncheck it to remove them from the game if they are absent.
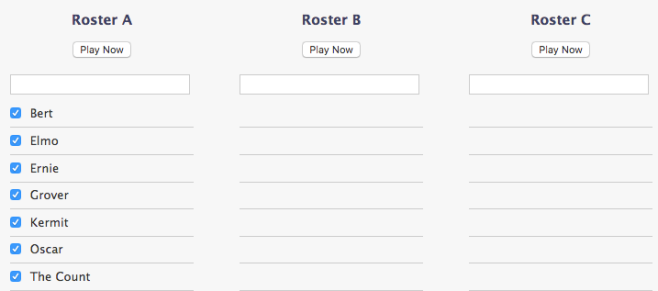
This is what the game looks like in play:

Note: “special stars” are awarded for every 10 points a student gets.
If a student is continuously misbehaving, you can put them on a “time out” by pressing and holding their name:

And if the behaviour persists, you can press and hold it again to “freeze” them. Freezing kicks them out of the game until you press and hold it again.

Although this program doesn’t have the in-app chat feature that ClassDojo has, it does create both class and individual reports for you to share with parents.

For more information about The Great Behaviour Game, or to sign up for your free account, visit their website here.
Read&Write
Read&Write for Google Chrome is incredibly intuitive and easy-to-use, providing personalized support to make documents, web pages and files in Google Drive more accessible. It aims to cater to differentiate for varying learning styles.
Read&Write offers a large range of tools to support reading and writing, including:
• Text-to-speech to hear any type of writing read aloud with easy-to-follow highlighting
• Text and picture dictionaries to see the meaning of words with a visual
• Speech-to-text feature to dictate words as the computer types them
• Word prediction offers suggestions for what you type next
• Highlight text in documents or on websites for summarizing and research
• Create and listen to voice notes directly inside of Google Docs
• Simplify and summarize text on web pages
All in an easy-to-use extension, accessible by clicking the little ‘rw’ puzzle piece in your Chrome bar.

To try out Read&Write for Google Chrome, you get free access to all of their features for the first 30 days. After 30 days, your features will be limited to hover-speech and the ability to play any text back in audio. That being said, all teachers can qualify for a free premium subscription by registering and activating their google account. After installing the extension in the app store, go to texthelp.com/en-gb/products/read-write/free-for-teachers/ to register and activate your subscription.
Wikiwand
Wikiwand is a beneficial research tool to implement in intermediate grades. It gives the old Wikipedia a new interface, provides an easy-to-use table of contents sidebar, and allows you to toggle the search language with ease. You can also research in one language while using another, as in this example where I’m researching Canadian Confederation in French but my browser is set to English.

Note that when you hover over any link in Wikiwand, a short preview of the page comes up. What a great tool for our ESD learners, who when doing research in English, can easily search for the same thing in their native language and get a brief translation of what they’re reading. See my post on Read&Write for another Google extension like this.
You can also save any Wikipedia page as a PDF.

You can download this extension for free from the Chrome Webstore here. For more information on Wikiwand, you can visit their website here.
Google Cast for Education

Google Classroom
Google Classroom, like FreshGrade, is becoming increasingly popular for its portfolio and communication tools, though it has a more user-friendly interface. Teachers can set up their class and easily invite students and co-teachers either by email or with their unique class code:


Note: for use in schools in Nanaimo, teachers can only invite students if both parties have a learn68 account.
The user-friendly interface allows for sharing information, assignments, announcements and questions conveniently between students and other teachers by simply clicking on the + icon in the lower right-hand corner of the screen:
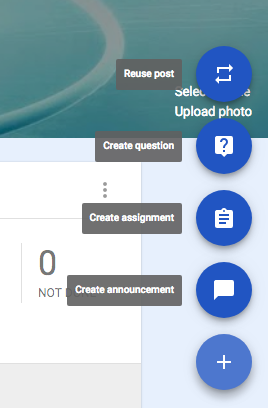
You can also attach word and pdf documents, documents from Google Drive, YouTube videos or other links to your announcements, assignments and questions:

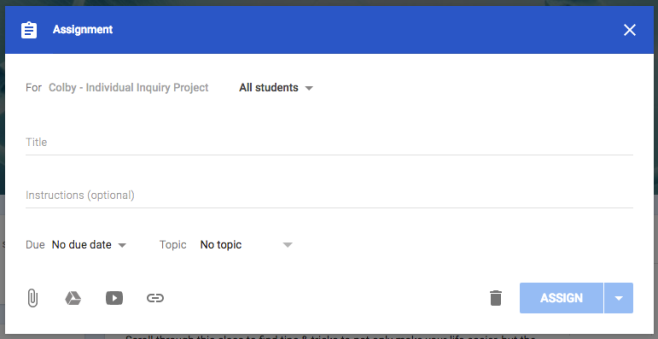

Last year, my sponsor teacher was able to add me as a co-teacher with my school district email. From there I could communicate and interact with him and the students, giving feedback and answering questions in a timely manner. Though it took a little bit to get used to using it, the program actually saved me time because everything was kept in one place and students could refer back to answers I had already given them and their peers — no more answering the same question 10 times. Because everything was in one place, it also helped keep me organized by creating to-do lists for each student with their upcoming or outstanding assignments, a class calendar with events and assignments and saving my electronic handouts to personalized student drives.

It also allows you to easily see who has or hasn’t completed their work without even doing anything and give explicit, timely feedback on assignments.
It is fully integrated with G Suite (Google Docs, Slides, etc.) and allows for and encourages collaboration between your students because of this. More popular in intermediate classrooms, students can easily work on assignments together in one document.
The best part? It’s 100% free. School District 68 has special privacy permissions with Google so you don’t have to worry about any student data, either.
You can get started with your first Classroom here.
Common Curriculum
The Common Curriculum Project sought to make planning more flexible. It is an extensive lesson and unit planning tool which includes templates you can customize to your liking. I implemented the core areas of VIU’s lesson planning template to test out the program for myself, and will add the rest in for use in my practicum. For other students that want to keep everything in one place, all lesson plans can be downloaded as a PDF – easy to send to your supervisor 😉
Parts of a lesson can be quickly rearranged, activities you didn’t finish can be dragged into tomorrow’s lesson, and lessons can be moved forward or back days. It’s a relatively simple tool to use to keep lesson and schedule planning all in one place. Here’s a quick preview of some of the features mentioned.
You can add and edit all classes for which you want to include lessons:

You can customize your lesson planning templates according to each lesson. I played around with this feature a little bit and designed a few templates to assign to different subject areas as seen below:



Once you’ve added your classes in, you can view your schedule in day, week or month view. Here’s a sample of a day menu:

You can expand each of these subject headings and plan and edit your lessons right on the day’s schedule. It looks like this:



The best part about this program, although designed to align to the American Common Core curriculum, is that it is completely integrated with the new BC Curriculum! Within each lesson plan, there is an option to “Search & Add Standards.” Under BC, each subject is laid out with its’ big ideas, content and competencies. You simply need to select the ones you are teaching to in your lesson. Here’s what the PE 2 one looked like when putting in my Balance lesson:
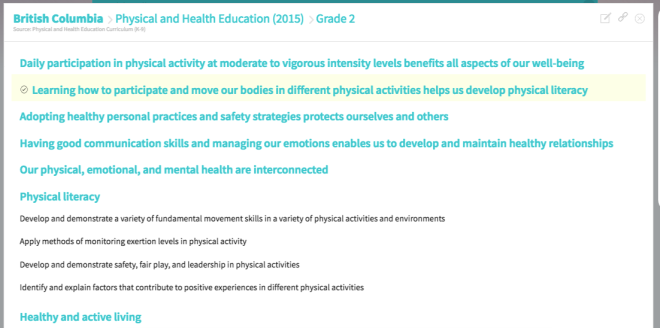
There are even more features that I have not covered here, but most are available to premium members. If schools wanted to implement the program, they can set up servers containing the virtual classes for every teacher, allowing teachers to collaborate within the program and borrow lesson plans from each other.
I would consider this program relatively user-friendly, though it does take a bit to get used to. The best part is each feature has a built-in help video as seen in most of the screenshots above. To sign up for an account or to learn more about the program, you can visit their website at www.commoncurriculum.com.